第2回Salesforce勉強会開催しました_002
2016年12月23日(金)にSalesforce勉強会を開催して講師をしました!
前回はSalesforceとはどんなものなのか、というものをざっくりと解説して、
無料のSalesforceの練習環境を構築することをしてみました。
練習環境のDeveloper Editionで、取引先の標準オブジェクトをいじる、ということを前回は行ったのですが、
今回は商談オブジェクトをいじってみました。
商談では、商品の販売のための進捗管理を入力することができ、
多くのSalesforce導入企業の方は商談オブジェクトを活用していることと思います。
では、商談機能を触ってみましょう。
Salesforceへログインしてみよう
第1回の記事で、無料の開発環境を作成する方法を解説しています。
Developer Editionをお持ちでない方は、
第1回の「では、楽しく学び始めましょうか!」と書かれているところから参考にしてみてください。
アカウントをお持ちの方は、ブラウザでSalesforceと検索するか、
こちらにアクセスしてください。
よく使うので、ブラウザのお気に入りに登録しておくと便利ですね。
 |
| Salesforceログイン画面 |
取引先に新しくデータを作成してみよう!それも、3つ同じものをだ!
Salesforceにログインすると、
こんな感じの画面が開きます。
前回ログアウトした時に、どのアプリケーション(右上の「セールス」とか、「マーケティング」とか書かれているもの)を開いたままログアウトしたのかによって、表示されるアプリケーションは異なります。
右上のアプリケーションで、「セールス」が選択されていない方は、セールスをクリックしましょう。
これのことを、通知バナーというそうです。
ログインしたり、「設定」ボタンをクリックするたびにこの通知バナーが表示されるのが、なんか嫌だなあ・・・なんか嫌だなあ〜。。。
って思っている方もいるかと思います。
以下の手順で、この通知バナーを表示させないようにできます。
これからこのブログでは、通知バナーが見えないスクリーンショットで説明していくので、簡単な手順でもあるのでぜひ一緒に非表示にしてみましょう。
「設定」ボタンをクリックして、
左側の管理メニューの検索ボックスに、
「ユーザインターフェース」と入力し(入力完了後にEnerキー押したら絶対にダメだかんね!)、
ビルド>カスタマイズ>ユーザインターフェース をクリック
「ユーザインターフェース」の編集画面で、
「Salesforce通知バナーを有効化」にチェックが入っていると、
先ほどの通知バナーが表示される状態に設定されています。
このチェックを外すことで、通知バナーを表示しないように設定変更できます。
※ユーザインターフェースの編集画面のURLはこんな感じになるはず。
https://ap2.salesforce.com/ui/setup/org/UserInterfaceUI?setupid=UserInterface&retURL=%2Fui%2Fsetup%2FSetup%3Fsetupid%3DCustomize
こんな感じ、って言ったのは、ap2.salesforce.comの部分が、操作しているSalesforceの環境によって異なる場合があるからです。ap4.salesforce.comってなってたり、
独自ドメインtekuru.salesforce.comみたいなものだったり、実際に自分がログインしているSalesforce環境によってURLは厳密には異なる場合があります。同じ場合もあります。
こんな感じの画面が開きます。
 |
| Salesforceログイン直後の画面(「セールス」アプリケーション) |
前回ログアウトした時に、どのアプリケーション(右上の「セールス」とか、「マーケティング」とか書かれているもの)を開いたままログアウトしたのかによって、表示されるアプリケーションは異なります。
右上のアプリケーションで、「セールス」が選択されていない方は、セールスをクリックしましょう。
 |
| 「セールス」アプリケーションを右上から選択 |
ページの上のところのコレ、いらなくない?
| ページ上部に表示されるSalesforce通知バナー |
ログインしたり、「設定」ボタンをクリックするたびにこの通知バナーが表示されるのが、なんか嫌だなあ・・・なんか嫌だなあ〜。。。
って思っている方もいるかと思います。
以下の手順で、この通知バナーを表示させないようにできます。
これからこのブログでは、通知バナーが見えないスクリーンショットで説明していくので、簡単な手順でもあるのでぜひ一緒に非表示にしてみましょう。
「設定」ボタンをクリックして、
左側の管理メニューの検索ボックスに、
「ユーザインターフェース」と入力し(入力完了後にEnerキー押したら絶対にダメだかんね!)、
ビルド>カスタマイズ>ユーザインターフェース をクリック
 |
| ユーザインターフェースという管理メニューを探します |
「Salesforce通知バナーを有効化」にチェックが入っていると、
先ほどの通知バナーが表示される状態に設定されています。
このチェックを外すことで、通知バナーを表示しないように設定変更できます。
※ユーザインターフェースの編集画面のURLはこんな感じになるはず。
https://ap2.salesforce.com/ui/setup/org/UserInterfaceUI?setupid=UserInterface&retURL=%2Fui%2Fsetup%2FSetup%3Fsetupid%3DCustomize
こんな感じ、って言ったのは、ap2.salesforce.comの部分が、操作しているSalesforceの環境によって異なる場合があるからです。ap4.salesforce.comってなってたり、
独自ドメインtekuru.salesforce.comみたいなものだったり、実際に自分がログインしているSalesforce環境によってURLは厳密には異なる場合があります。同じ場合もあります。
 |
| ユーザインターフェースの編集画面 |
 |
| チェックを外して「保存」 |
通知バナーがなくてさみしい、ってなった人は、同じように通知バナーを有効化にチェックを入れて保存しましょう。
※そんな人いるのか???
お待ちかね!取引先のデータ入力!それも、同じものを3つだ!
通知バナーがなくなり、画面も気持ちもすっきりしたところで、取引先にデータを作成しましょう。画面上部から、「取引先」タブをクリックします。
 |
| 「取引先」タブを選択 |
 |
| 取引先タブクリック後(取引先オブジェクトのホーム画面) |
新規取引先画面で、こんな感じでデータを登録します。
取引先名:株式会社Tekuru
年間売上:50000000000
※株式会社Tekuruは年間売上500億円を早く達成したいので、
Salesforceコンサル、ホームページ制作、アプリ受託開発、iPhoneアプリスクールの受講、などのご要望があれば、info@tekuru.comにメールしてあげるか、お問い合わせページから「ブログおもしろいね」などのコメントをしてあげてください。とても喜ぶでしょう。
Webサイト:techool.jimdo.com
入力画面はこのような感じになります。
「保存」をクリックすると参照画面が表示されます。
データを編集したくなったら、編集ボタンをクリックすると、
作成画面と同じように入力をして編集することができます。
データの保存ができたら、取引先タブをクリックして、また新しい取引先を作成してみてください。
次の取引先は、以下のようにしてください。
取引先名:Tekuru
その他の情報は何も入れないでかまいません。
 |
| 2つ目の新規レコードの入力画面 |
3つ目の取引先は、以下のようにしてください。
取引先名:株式会社Tekuru
年間売上:500000000
説明:iPhoneアプリ開発、ホームページ制作、Salesforce開発のスクール事業を展開。アプリの受託開発、ホームページ制作、Salesforce導入コンサル・開発などの事業を行う。
3つのデータを作成してみた後で、
ページ上部の「取引先」タブをクリックしてみましょう。
すると、取引先オブジェクトのホーム画面の「最近の取引先」に、
先ほど作成した3つのデータ(レコード)が表示されています。
取引先と商談をしてみよう
取引先を作成することができたら、取引先と商談を行っている時の進捗や金額の管理ができるオブジェクト、「商談」オブジェクトへデータを作成してみましょう。商談を作成したい取引先をクリックします。
ここではまず、「株式会社Tekuru」の箇所をクリックして、取引先の参照画面を表示します。
 |
| 取引先の参照ページ。下の方に、商談の関連リストがある。 |
新規商談と書かれている箇所があるので、そこをクリックすると、
表示している取引先との商談を管理するためのデータが新しく作成できます。
 |
| 「新規商談」をクリック後の画面。取引先名が自動的に入力されています。 |
この商談のデータの中に、
- どのような商談で
- いくらの金額で
- いつまでに商談を完了する予定で
- 今どのようなフェーズにあるのか
などを管理します。
以下のように、各項目に値を入力しましょう。
商談名:Salesforceコンサルサービス
金額:500000
完了予定日:2017/03/31
フェーズ:Prospecting
※フェーズの選択肢は、Developer Editionを作成した最初の状態では、すべて英語で表示されています。Prospectingは見込みのような意味合いを持ちます。この選択肢は、編集することができます。
このように入力してみたら、保存をクリックしましょう。
商談のレコードを保存後、商談を作成した取引先のレコードの参照ページを表示してみましょう。
 |
| 商談関連リストに、作成した商談が追加されている |
先ほど作成した商談のデータが、取引先と関連づいて保存されていることがわかります。
新規商談をもう一度クリックして、さらにもう1つ商談を作成してみましょう。
今度は以下のように商談のレコードを作成してみてください。
商談名:Salesforce基本操作マスタースクール
金額:20000
完了予定日:2017/02/28
フェーズ:Needs Analytics
このように入力してみたら、保存をクリックしましょう。
商談のレコードを保存後、商談を作成した取引先のレコードの参照ページを表示してみましょう。
 |
| 取引先参照ページ。複数の商談が保存されている。 |
取引先の参照画面を表示すると、作成された複数の商談が同じ画面に保存されています。
このようにして、ある取引先に提案している商談は、複数のレコードに分けて作成しましょう。
同じ取引先に対して行っている、異なる時期の商談や、異なる担当者による商談をわかりやすく管理することができます。
同じように、別の取引先に対しても商談を作成しましょう。
商談を作成したい取引先をクリックします。
次の取引先として、「Tekuru」の箇所をクリックして、取引先の参照画面を表示します。
次の取引先として、「Tekuru」の箇所をクリックして、取引先の参照画面を表示します。
これまでと同じように、新しい商談を作成します。
商談名:iPhoneアプリ開発スクール
金額:20000
完了予定日:2017/01/31
フェーズ:Prospecting
このように入力してみたら、保存をクリックしましょう。
ここまでで、同じような名前の取引先に対して複数の商談データを作成しました。
どうでしょうか?Salesforceでのデータの入力に慣れてきて、入力が簡単だなあって思ってきましたか?
商談の入力ページを見てきて、不満、改善点などありませんでしたか?
- フェーズが英語になっている
- 追加情報っていうところの英語の項目が全部不要
- 他にも入力したい項目がある
などあるかと思います。
それでは次に、商談の入力ページを改善することをしてみましょう。
商談の入力ページを便利にしてみよう
ここからは、第1回の勉強会の記事でも解説しているのですが、ほとんど同じ手順となります。標準オブジェクトの項目を追加することを、カスタマイズ、とよびます。
カスタムオブジェクトに項目を追加することを、作成、とよびます。
オブジェクトの種類の違いによって、管理者が項目追加の画面に至るまでの操作手順が違うので、そのオブジェクトは標準なのか、カスタムなのかを意識して操作してください。
項目の追加
では、標準オブジェクトの取引先に、項目を追加してみましょう。画面上部の設定を押します。
 |
| 画面上部の設定を押して、管理者モードにします |
画面左側に、管理メニューがどっさり現れますので、
「ビルド」の近くの「カスタマイズ」の左側の矢印のところをクリックします。
 |
| 管理メニューからカスタマイズを探す |
その下から「項目」をクリックします。
 |
| 項目をクリックすると、項目を追加する画面にいきます。 |
 |
| 商談の項目の編集画面。新規ボタンをクリックしたら、項目を追加できるのです。取引先と同じですね |
商談カスタム項目 & リレーション
という箇所があるので、その右側の新規をクリックすると、
新しい項目を作成することができます。
カスタム項目の新規作成という画面で、
データ型がなんかたくさん出てくるのですが、
どんな感じのデータを入力させたいの?っていうことを選ぶだけなので、
怖がらないでくださいね。大丈夫。怖くない。説明も書いてるから。失敗したら削除したらいいんです。気にしない、気にしない。
 |
| いろんなデータ型から項目を作ることができるんです。 |
では、ちょっと難しいのですが、数式というものを選んでみましょう。
数式で、完了予定日の日付と、今日の日付の差を自動計算して数字で表示する項目を作成してみたいと思います。
以下のように設定してみましょう。
項目の表示ラベル:完了予定日までの残り日数
項目名:Rest
数式の戻り値のデータ型:数値
オプション:小数点の位置:0
として、「次へ」をクリックします。
 |
| 数式項目の詳細設定画面。こんな風にしてみましょう。 |
※そんなに高度ではありません。大丈夫、怖くない。
 |
| 高度な数式をクリックして、数式に使う項目を挿入できるようにします。 |
挿入ボタンをクリックすると、
完了予定日を数式で扱うための項目名であるCloseDateが、数式エディターに挿入されます。
 |
| 完了予定日の項目名、CloseDateが挿入されます。 |
完了予定日までの残り日数、で、
完了予定日の日付から、今日の日付を引き算すれば算出されます。
以下のように数式を変更してください。
CloseDate - Today()Today()
という数式で、今日の日付を求めています。
引き算の記号である、- によって、完了予定日と今日の日付を引き算した値を求めています。
数式を入力できたら、「構文を確認」ボタンをクリックします。
数式の内容に問題がなければ、
緑色の文字で、問題ない旨が表示されます。
エラーメッセージが表示されても慌てずに、数式の中の()の記号の数や、「,」の位置などを確認して何度でも「構文を確認」ボタンを押してみましょう。
エラーがなければ、次へをクリックしましょう。
次に、どの権限(プロファイル)を持つユーザに対して、この項目を入力させたり表示させたりするのか、を選択するのですが、
エリアは全員見えても構わないので、「参照可能」のチェックのところにチェックを入れて、全部のプロファイルにチェックを入れましょう。
フェーズ(標準項目)の編集
すでに作成されている項目を編集したい時は、
項目名をクリックして、項目の詳細画面から編集を行います。
ここでは、フェーズの選択肢が英語だらけだったので、
日本語の選択肢を追加してみましょう。
商談の項目画面から、フェーズをクリックします。
フェーズの詳細画面の下側、
「商談 フェーズ 選択リスト値」の右側の「新規」ボタンをクリックすると、
新しい選択肢を追加することができます。
フェーズ名:見込み
確度:10
それ以外はそのままで、保存をクリックしましょう。
「見込み」を選択肢の一番上に表示したいので、「並べ替え」をクリックしましょう。
「見込み」をクリックして、最上位へボタンをクリックし、保存をクリックします。
 |
| 見込み が最上部に表示されます。 |
では、フェーズの選択肢の配置を変更を確認するため、
商談レコードの参照画面を表示してみましょう。
商談タブをクリックして、
先ほど作成した商談をクリックしましょう。
そこから、編集ボタンを押して、フェーズをクリックすると、
見込みの選択肢が一番上に表示されていますね。
先ほど作成した、「完了予定日までの残り日数」の数式項目は、
自動計算されるので編集画面では表示することはできません。
フェーズを見込みに変更して保存してみると、
 |
| 数式項目は、参照画面で表示される。 |
数式項目が表示されます。
〜レイアウトの編集〜項目の配置を変更してみよう
項目の配置が気に入らなかったならば、レイアウトを編集することが簡単にできます。
作成したレコードにアクセスしてみましょう。
作成したレコードにアクセスしてみましょう。
ページ上部の「レイアウトを編集する」をクリックします。
すると、レイアウトを編集する画面に移動します。
すると、レイアウトを編集する画面に移動します。
レイアウト編集画面で、いらない項目をドラッグアンドドロップで、上部のなんか飛び出ているところに持って行くと、項目を消すことができたり、
項目の配置を、置きたい場所にドラッグアンドドロップすると変更できるので、とっても簡単です。
段落、みたいなことがしたかったら、セクション、と書かれているものをドラッグアンドドロップしてみてください。
もし、あ、やっぱり消したのに元に戻したいや!
表示する項目を追加したいわ!
などありましたら、上部のなんか飛び出しているところから、ドラッグアンドドロップすると、入力画面に項目を追加できます。
レイアウトの編集が完了したら、保存ボタンを押すと、レイアウトの編集を完了して、
レイアウトが変わります。
今回の冒頭で、取引先のデータを3つ似たようなのを作成しました。
項目の配置を、置きたい場所にドラッグアンドドロップすると変更できるので、とっても簡単です。
段落、みたいなことがしたかったら、セクション、と書かれているものをドラッグアンドドロップしてみてください。
もし、あ、やっぱり消したのに元に戻したいや!
表示する項目を追加したいわ!
などありましたら、上部のなんか飛び出しているところから、ドラッグアンドドロップすると、入力画面に項目を追加できます。
レイアウトの編集が完了したら、保存ボタンを押すと、レイアウトの編集を完了して、
レイアウトが変わります。
取引先データのマージ〜難しめの標準機能〜
今回の冒頭で、取引先のデータを3つ似たようなのを作成しました。
株式会社Tekuru
Tekuru
株式会社Tekuru
の3つを作成しています。
この3つのデータにはそれぞれ異なる情報が入っています。
これは、名刺交換をした担当者が違ったり、何かのシステムから一気にデータを流し込むなどして、同じ会社名なのに複数データが作成された、という場合を想定しています。
商談を作成するとき、
株式会社Tekuruに関連する商談を2つ、
Tekuruに関連する商談を1つ作成しました。
担当者が違って商談をした場合でも、
1つの取引先を参照したらすべての商談が見えるようになってほしいですし、
そもそも、同じ取引先なら1つにまとめたい!
ということはよくあります。
そこで、取引先のマージ、というデータを統合する方法を体験してみましょう。
取引先タブをクリックします。
取引先オブジェクトのホーム画面から、右下の「取引先のマージ」ボタンをクリックします。
取引先のマージ画面が表示されるので、
検索ボックスに「Tekuru」と入力して、検索してみましょう。
すると、取引先名に「Tekuru」を含むデータが表示されます。
統合させたいデータにチェックをつけて、次へをクリックします。
同じ項目に対して、いくつかの取引先レコードで入力がある場合、
どのレコードの入力内容を残すかを選択して「マージ」ボタンをクリックします。
一度データをマージ(合体)すると、元に戻せないので、注意しましょうね。
データをマージすると、取引先の項目が統合され、
異なる取引先に登録されていた商談などの関連データも1つにまとまっています。
このように、システムの中のデータのダブりを定期的に見直すことをして、データを一元管理してデータを活用できるように心がけておきましょう。
第2回の勉強会では、ここまでをみんなで雑談も交えながら体験してみました。
ブログにして文字にしてみると、
読まれる方が楽しくないかもしれないなあ、自分で読んでても、文字長いなあ、
なんて感じています。
勉強会や相談会を開催しているので、Salesforceを勉強してみたい人、
まだSalesforceが楽しくない人、Salesforceで困ってて相談したい人、
は遊びに来ていただけると嬉しいです。
勉強会は、こちらのサイトからご案内しています。
https://connpass.com/user/Tekuru/open/
第2回の勉強会では、ここまでをみんなで雑談も交えながら体験してみました。
ブログにして文字にしてみると、
読まれる方が楽しくないかもしれないなあ、自分で読んでても、文字長いなあ、
なんて感じています。
勉強会や相談会を開催しているので、Salesforceを勉強してみたい人、
まだSalesforceが楽しくない人、Salesforceで困ってて相談したい人、
は遊びに来ていただけると嬉しいです。
勉強会は、こちらのサイトからご案内しています。
https://connpass.com/user/Tekuru/open/
締めのTrailhead
勉強会の最後に、Salesforceを楽しく学ぶ!でおなじみのTrailheadをやってみました。
私も、アカウントを作り直して、最初から学んでみようと思っています。
今回取り組んだTrailはこちら!
取引先と取引先責任者
の2つの単元でした。
私も、アカウントを作り直して、最初から学んでみようと思っています。
今回取り組んだTrailはこちら!
取引先と取引先責任者
の2つの単元でした。
このTrailは、やたらに難しかったです。裏側の設定の問題をしないといけないのと、
設定が英語です。これは楽しくなかった・・・。
Trailheadに取り組んでみたい人、
英語で問題が書かれているからわかんない!とか、
何から勉強していいのだかわからない、という方、
ひとりじゃあ結局だらだらしちゃって勉強できないんだよねえ、
Salesforce界隈でお友達作りたい
などの方、ぜひ気軽に遊びに来てくださいね。
勉強会は、こちらのサイトからご案内しています。
https://connpass.com/user/Tekuru/open/
英語で問題が書かれているからわかんない!とか、
何から勉強していいのだかわからない、という方、
ひとりじゃあ結局だらだらしちゃって勉強できないんだよねえ、
Salesforce界隈でお友達作りたい
などの方、ぜひ気軽に遊びに来てくださいね。
勉強会は、こちらのサイトからご案内しています。
https://connpass.com/user/Tekuru/open/


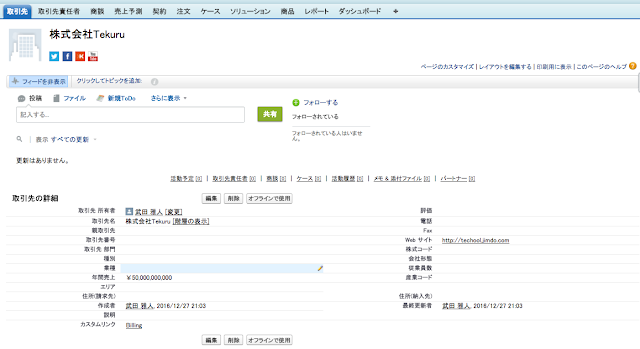




















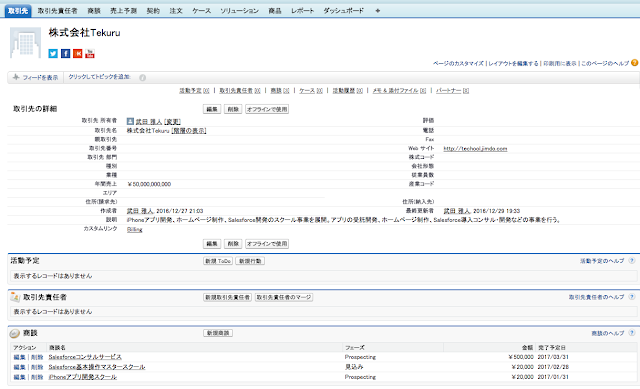



コメント
コメントを投稿